特に海外口座でトレードされている方はMT4を使われているかと思うのですが、MT4を上手く使いこなすことができているでしょうか?
MT4はかなり高機能なトレードツールなのですが、この記事を書いている私自身も決して使いこなせている訳ではないです。
ということで、私自身も色々と調べながら便利な使い方や小技を紹介したいと思います。
と、その前に、MT4をお持ちでない方は私のメイン口座であるXMさんでデモ口座、もしくはリアル口座を開設すればMT4のダウンロードが可能です。
ですが、折角ならリアル口座を開設して口座開設ボーナスの13000円を貰っちゃってください!
↓ ↓ ↓
では、順番に紹介します!
1.値幅を確認する方法
かなり基本的な機能ですが意外と知らない方もいらっしゃるかと思います。
値幅というのは任意の2地点の値幅のことなのですが、

例えば、画面真ん中上の黄線から下のオレンジ線までの値幅を測りたい時、画面左上の赤丸(ツールバーの「十字カーソル」をクリックし、始点である黄線を左クリックし、左クリックを維持したままオレンジ線のところまで下げます。
すると小さい文字で「74/24714/127.233」と表記されています。
この表記の意味ですが、最初の「74」というのは始点から終点までのローソク足の本数です。
今回は日足ですので、土日を除いた74日間分のローソク足ということになります。
続く「24714」というのが始点と終点の間の値幅なのですが、注意点があります。
ここでの表記は1=0.1pipなので、「24714」を額面通り受け取るのではなく、「2471.4」というように見てください。
「2471.4」pips=約25円も動いているということがわかります。
この機能を使わなくても画面右に価格が表示されているので計算すれば良いのですが、正確な数字は目測ではわからないでしょう。
最後の「127.233」というのは終点の値段です。
2.チャネルラインを引く方法
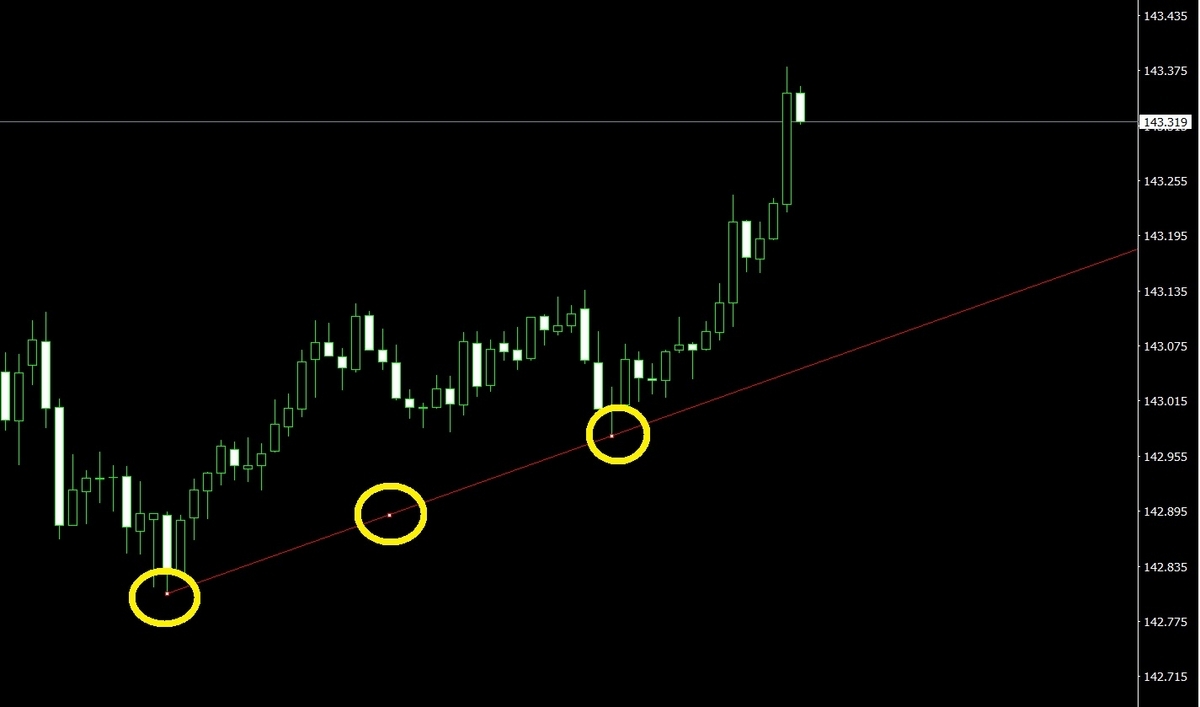
トレンドラインを引いた後、そのライン上でダブルクリックします。
すると、黄丸内に小さな白丸が表示されます。
この状態になったのを確認した後、「Ctrlキー」を押しながらトレンドラインをドラッグするとチャネルラインが引かれます。
3.ローソク足の大きさを簡単に変える方法
ローソク足の大きさを変える時、
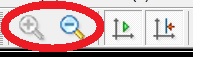
ツールバーにある「+」「-」ボタンで変更されている方が多いかと思うのですが、このボタンがなくても簡単に変更できます。
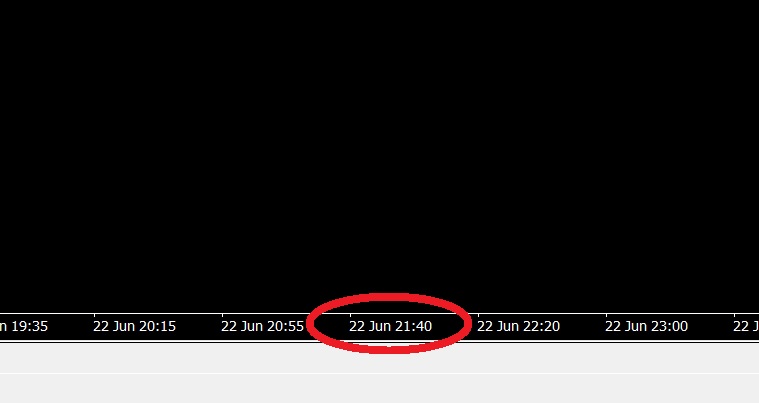
チャート下の日付&時刻が表示されているところにマウスを合わせ、右にスライドさせるとローソク足が大きくなり、左にスライドさせると小さくなります。
他にも、

値段のところを上下にスライドさせるとローソク足が圧縮したり、拡大したりします。
超高ボラや低ボラでチャートが見にくい時に調節すれば良いでしょう。
4.ローソク足を1本ずつ動かす方法
これをやる時は、
![]()
ツールバーの赤丸(自動スクロールとシフト)のボタンを解除=押さない状態にしておいてください。
検証などをしたい時に任意のローソク足まで移動し、「F12」ボタンを押すとローソク足が右に1本分だけ動きます。
この情報は何度か紹介しているのですが、私も知らない情報を入手しました!
それは・・・
「Shift」キーを押しながら「F12」ボタンを押すと右ではなく左に1本分だけ動きます。
「あっ、行き過ぎた。。。」という時に戻れるので便利ですね。
ちなみに私は、ローソク足を1本ずつ動かしながらトレーダーの心理を考えたり、「買いポジションを持っていたらどこで利確(損切り)するかな?」なんてことを延々と考える訓練をしていました。
世間一般的に言われているような検証という作業をほとんどやらなかったのは、こういう訓練をしていたからです。
5.引いたラインや記号・文字をすぐに消す方法
水平線やトレンドラインを引いたものの、ズレてるというような理由ですぐに消したい時があるでしょう。
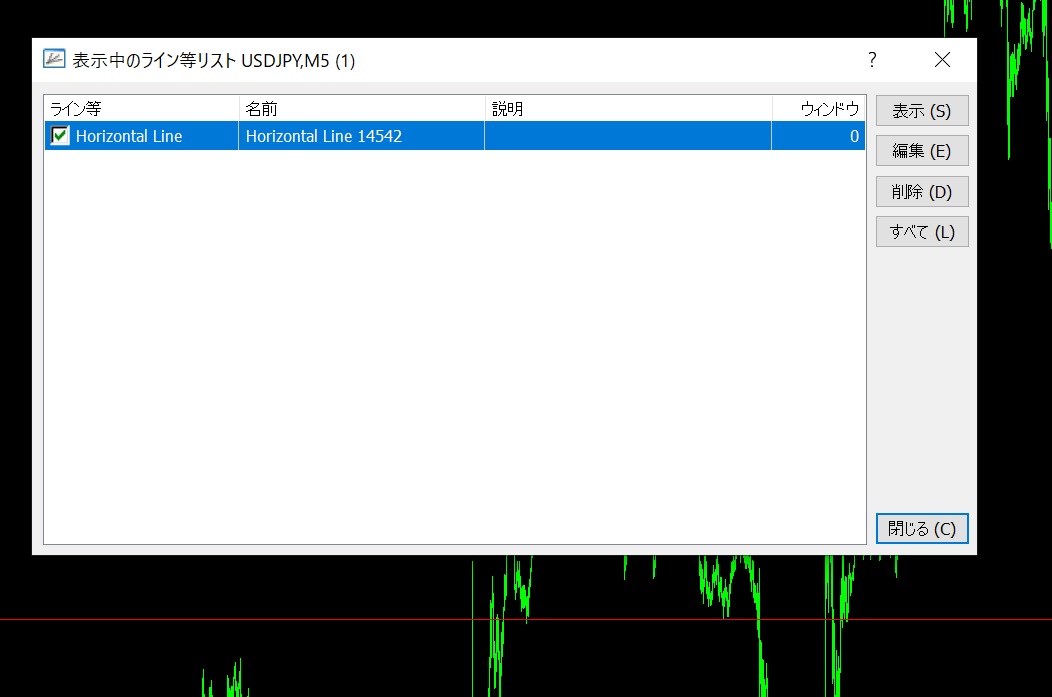
「表示中のライン等リスト」を出してきて消すのは大変ですが、超簡単に消すことができます。
それは・・・
「Back Spaceキー」を押すだけです。
これで直近のライン等から順番に消してくれます。
ラインが100本くらいあって「Back Spaceキー」を連打するのが大変という場合は、
「Back Spaceキー」を長押しすれば一発で全部消してくれます!
6.消してしまったラインや記号・文字を復活させる方法
間違って消してしまったライン等を復活させたい時があるでしょう。
こういう時は「Ctrl」キーを押しながら「Z」ボタンを押してください。
これで復活です!
これも5.と同様、長押しすれば全部復活します。
7.ツールバーの整理整頓方法
私のツールバーは、
![]()
こんな感じで超シンプルです。
トレンドラインは引かないですし、フィボナッチも使いません。
使わない機能を表示させないようにするとこんなにシンプルになるのですが、どのように整理整頓するかと言いますと、

整理整頓したいツールバーの上で右クリックすると「カスタマイズ」というのが出てきますので、これをクリックすると上の画像のようなカスタマイズ画面が出てきます。
必要な機能があれば「挿入」ボタンを押し、必要のない機能があれば「削除」でスッキリします。
もし、30分足を絶対に使わないということであれば時間足の辺りで右クリックすれば時間足だけのカスタマイズ画面が出てくるので必要のない時間足を削除してください。
8.ツールバーを非表示/表示する方法
ツールバーがなければもっと広くチャートを見ることができるのに・・・
とお考えの方もいらっしゃるでしょう。
そういう時は、
「F11」ボタンを押せばツールバーが消えます。
逆に、「あれっ、ツールバーどこに行った?」ということもあるでしょう。
そういう時も「F11」ボタンを押せばツールバーが表示されます。
本当はもっとたくさん紹介したかったのですが、予想以上に執筆に時間がかかったので今回はこれくらいにしておきたいと思います。
好評であれば続編も・・・